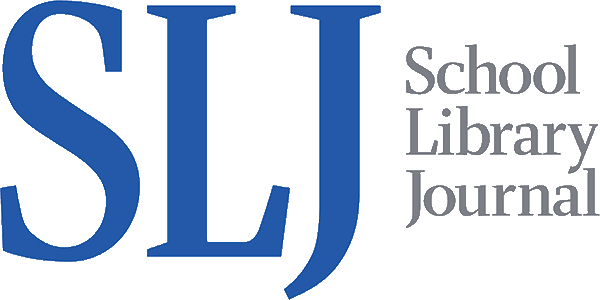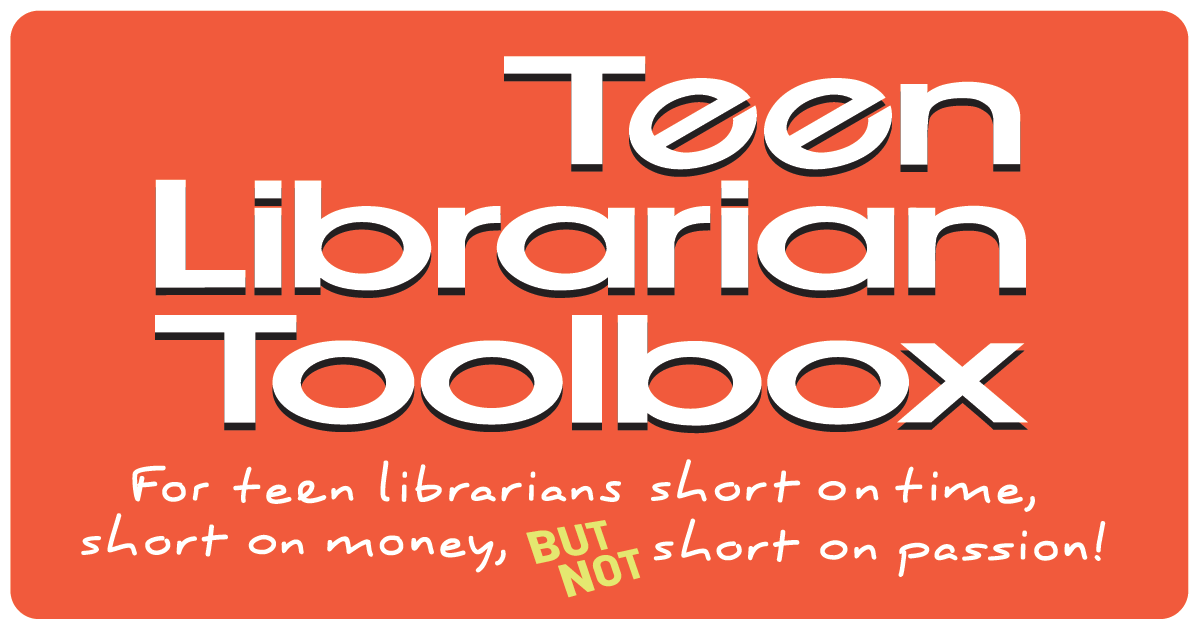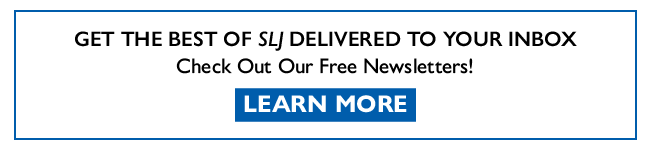Cindy Crushes Programming: Cricut Tips for Beginners, a guest post by Faith Healy
Today, Teen Librarian Cindy Shutts and Faith Healy are discussing using a Cricut in teen programming. If you are interested, we also have tips for using a Silhouette Cameo here. Faith Healy is Cindy’s co-worker and has some thoughts about using the Cricut to share with us.

I highly recommend Cricut Made Easy with Sweet Red Poppy by Kimberly Coffin for all Cricut beginners. It is a great book with detailed instructions and images. It is how I learned how to use the Cricut. I did start out of Silhouette Studio so it was extra hard for me to learn the Cricut, but with that book I finally felt comfortable using it.
ADVERTISEMENT
ADVERTISEMENT
A Cricut is a digital die-cutting machine that is able to cut many different materials for you to use in a plethora of craft projects. You can cut materials such as paper, vinyl and with the correct cutting blades. My library has a Cricut Maker 3. But there are a wide variety of machines from a variety of price ranges. I recommend doing the research to find out what machine is right for your needs. Whatever machine you choose, you can do amazing things with them for signage, displays and programming.
Cricut Design Space
The best thing about Cricut is the Cricut Design Space. The Cricut Design space is easy to download and a link is included below. You need to setup an account with an email and password. The Cricut Design space allows you to have your projects saved in a digital space to save your designs. You can work on your computer, continue on your tablet and send your designs to the cricut from your phone.
The Cricut Design Space does need to be on a Windows 10 model. My library is still running on Windows 7, but we are soon updating to Windows 10 computers. This does mean that I am not able to send designs from the computer to the machine. I need to use my Windows 11 laptop or send via bluetooth from my phone. I tend to rely on the laptop more as it is easy to send from your phone, my phone has trouble finding the machine. I am not sure if that is my phone issue or a Cricut issue.
Follow this link to download to PC: https://design.cricut.com/#/?gclid=Cj0KCQjwoK2mBhDzARIsADGbjeq5m-RQaJGF771NmtSM2eCQcCRfVoHdg2YOQ-muaVd8QULn8Ye8BDAaAl3-EALw_wcB
Cricut Design also does have quite a few free designs if you can find them, but a majority of the pre-made designs are for purchase.
The Cricut Maker 3
Warning! One thing I hate about the Cricut is how heavy the machine is. My library has to store the machine in a storage closet as we don’t have the space to keep it out all the time. We keep the cricut in the box for easy to move around. If you get this machine you definitely might want to make sure you have a dedicated set up space or have a cart to place it on for easy movement.
Our machine is for staff use only. We use it to make decorations, make supplies for programs, and prep craft kits. Some libraries do purchase the machine for public use, but again my library currently does not have the space for that. We did have a program that focused on educating patrons about Cricut as they wanted to purchase their own.
The internet is your playground!
The Cricut Design space can take images and make them cut files. All you need to do is find and save images to upload to the design space. You do have to play around with getting the image to work for you. I recommend silhouettes and black outlines as they are easy to use.
To Upload a Image
Go to New Projects > Upload
Upload your image. Select the best Option that matches the image. The silhouette I used is simple so I will choose that.
Use the select tool to pick the areas you want to cut. You can also use the erase tool if you want
ADVERTISEMENT
ADVERTISEMENT
to customize a bit more. You select the type of upload. You can print an image out and than cut it, but I have never done it, but it is possible. Click cut image and you have the silhouette ready to cut out and add to projects.
You click on your uploaded silhouette and click add to canvas to play around with it.
In the Cricut Design you can change the size, choose to draw the image or cut it out. Add layers and other shapes to the design. You really have to play around to learn how to use it best.
Ready to make it?
The Cricut does all the hard work when you are ready to send. It sees the size of images or even images and fits it in the best space on the map. All you have to do is add the size paper you are using and it will correct to that size.
Connect to your machine either via bluetooth or wire connection. Choose the material that way the Cricut knows the pressure to add. Depending on materials you might need to add a different blade, but the machine will let you know.
The Cricut can cut paper, cardstock, vinyl, wood, foam, and fabric. Separate blades might need to be purchased. Remember to do your research.
Filed under: Cricut
About Cindy Shutts
Cindy Shutts is the Teen Services Librarian at the White Oak Library District in IL and she talks programming every 1st and 3rd Wednesday. You can follow her on Twitter at @cindysku.
ADVERTISEMENT
ADVERTISEMENT
SLJ Blog Network
Endangered Series #30: Nancy Drew
Research and Wishes: A Q&A with Nedda Lewers About Daughters of the Lamp
Cat Out of Water | Review
ADVERTISEMENT