MakerSpace: Green Screen Photo Booth, app review and tips and tricks
As part of our MakerSpace, I decided that I wanted to set up a Green Screen Photo Booth, though the truth is that I know nothing about doing green screen photos. So I started by trying out a variety of apps on our iPad stations.
Apps investigated include:
- Green Screen by Do Ink ($2.99)
- Green Screen Studios ($4.99)
- Green Screen Wizard Mobile ($4.99)
Verdict:
For our purposes, I felt that Green Screen Wizard Mobile was the easiest to use. It doesn’t have as much versatility as the others, but as a pure shoot, snap and replace your background type of app it is hands down my favorite.
ADVERTISEMENT
ADVERTISEMENT
Green Screen Studio, for example, wanted you to wipe away all the green screen, which was time consuming and required a delicate hand. I wanted an app that would automatically replace all the green, which the GS Wizard app did quickly and easily.
The Green Screen by Do Ink app is a really more complicated app and needs more hands on tutorial to get teens using it. I recommend it more for a classroom or program setting.
There are several other green screen apps that you can try, but if you want a simple 3-step process app then this is the app that I recommend and am using. We wanted and need an app that is easy to use so that casual users coming into the MakerSpace can have a fun photo session but not have to have a lot of background instruction.
How it Works:

It is literally a 3-step process. You take your first picture, which you have set up in front of your green screen. Here I used some of my Doctor Who Funko Pop toys and a green piece of poster board purchased for $1.00 at a local store (I tested this all out at home first and then in my Teen MakerSpace):
You can then take or upload a background picture. There are some backgrounds you can use with the app or you can add your own. You will, of course, want to be careful about copyright.
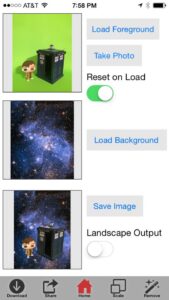
As you can see, the app replaces everything that is green with your background image. It’s quick and simple.
ADVERTISEMENT
ADVERTISEMENT
After you save your image, you can then make a few small edits if you would like. For example, you can make your foreground image larger or smaller. You then simply save your image and it’s truly magic.

We tried several different scenarios to see what worked and were pretty happy with them all:



Setting Up Our Green Screen Photo Booth:
To set up our photo booth in our MakerSpace, we simply used a green colored tri-fold presentation board. It cost us $3.47 at a local craft store and fits perfectly in our window space.

I put up a variety of props close by and some tools to make their own additional props.
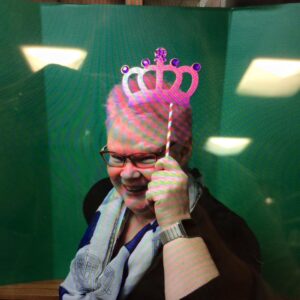
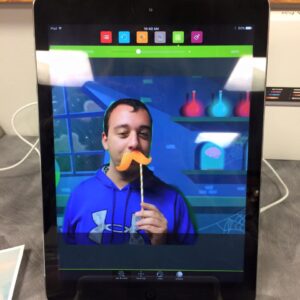
The GS photo app is loaded onto our iPads so that they can be easily used. Here you will see a teen editing his picture.
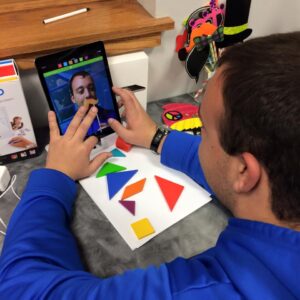
And just for fun, we took it to the next step and printed them out in smaller sizes and used the images to make buttons on our button makers.

We’ve had a lot of fun with this station, both at home and at the library. It was very inexpensive. But the best part was how quickly and easily we were able to make successful projects and feel like we had learned something new while having fun.
You can also take this a step further if you would like, uploading your GS images into an app like GIFfer or stop motion to make a stop motion movie.
Additional Resources:
How to Do Green Screen Photography on an iPad at School
Diary of a Techie Chick: Green-Screen Effect on the iPad
How to Use Green Screen Effects on iPads – HubPages
Filed under: Makerspace
About Karen Jensen, MLS
Karen Jensen has been a Teen Services Librarian for almost 30 years. She created TLT in 2011 and is the co-editor of The Whole Library Handbook: Teen Services with Heather Booth (ALA Editions, 2014).
ADVERTISEMENT
ADVERTISEMENT
SLJ Blog Network
One Star Review, Guess Who? (#202)
This Q&A is Going Exactly As Planned: A Talk with Tao Nyeu About Her Latest Book
More Geronimo Stilton Graphic Novels Coming from Papercutz | News
Parsing Religion in Public Schools
ADVERTISEMENT
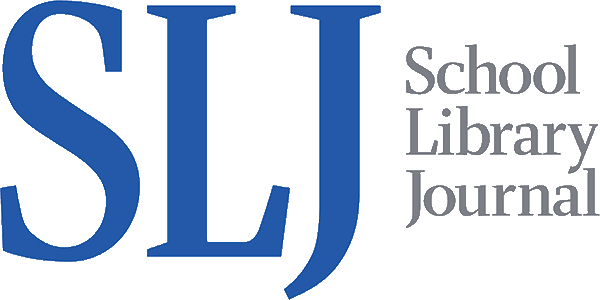
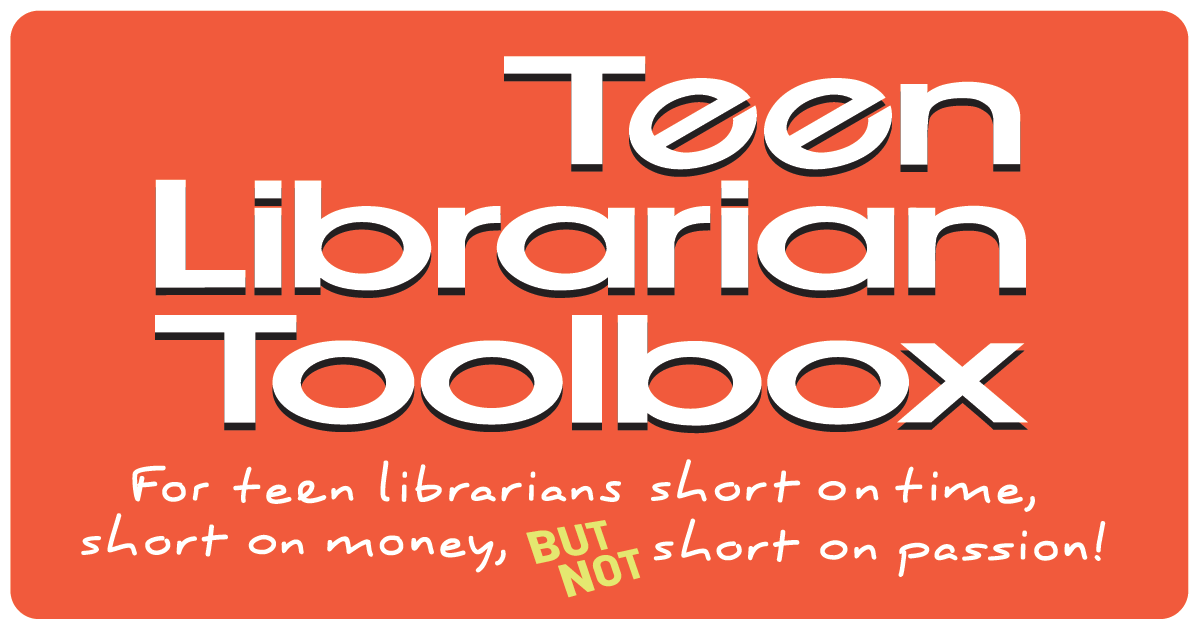

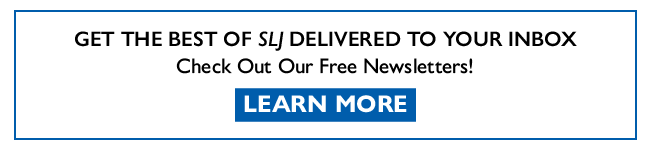





Hi!
Thanks for this! I’ll be sharing your blog post in my webinar! I think it’s so wonderful that you are finding ways to include more video production! I hope to inspire others to do the same. Here’s a link to the webinar where I’ll be talking about it and just making mention of this post! 😀 http://home.edweb.net/webinar/your-guided-inquiry-program-part-ii-sharing-the-learning/
THANK YOU!!